Qファイル出力が可能なデータは?
A
ファイル出力の対象データと出力形式は以下のとおりです。
| 対象データ | 出力形式 | 出力方法 |
|---|---|---|
| 作成したマニュアル | ◆ 作成 / 編集モードからPDF出力 ①トップページから「作成 / 編集」を選択します。 ②「マニュアルの設定」をクリックします。 ③「PDF出力」を選択します。 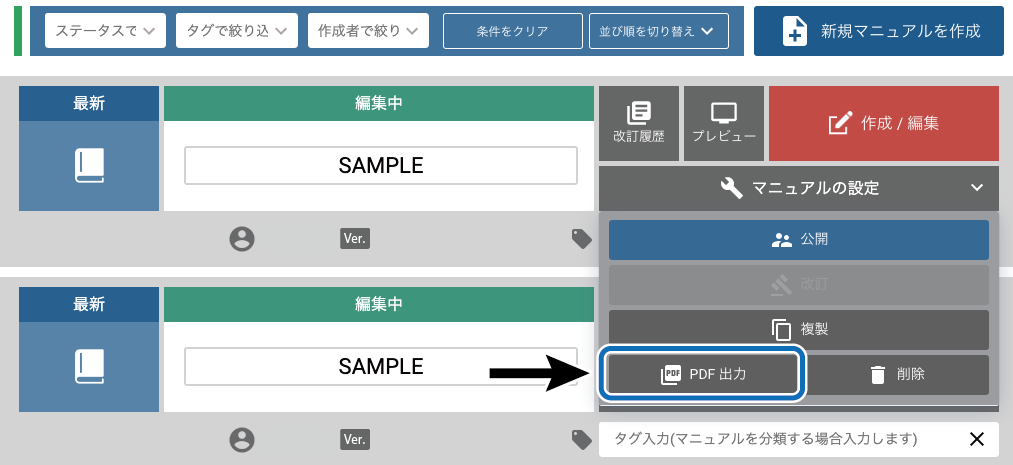 ◆ 閲覧モードからPDF出力 ①トップページから「閲覧」を選択します。 ②「PDF出力」を選択します。 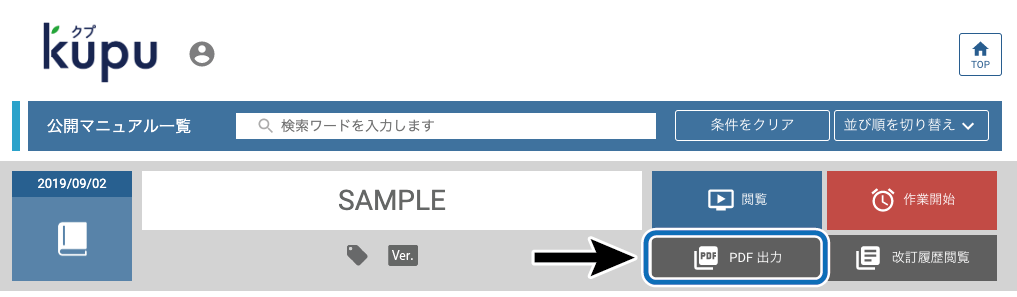 ◆ ページをまとめて表示した状態でPDF出力 ①トップページから「閲覧」を選択します。 ②出力したいマニュアルの「閲覧」をクリックします。 ③右上の「ページをまとめて表示」をクリックします。 ④「PDF出力」を選択します。 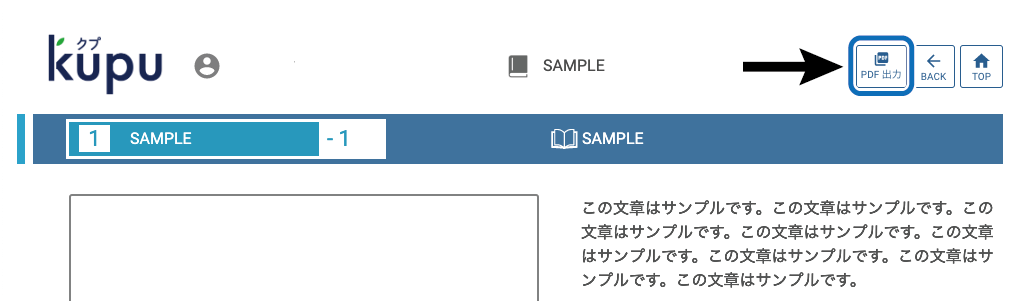 | |
| 改訂履歴 | ◆ 作成 / 編集モードからPDF出力 ①トップページから「作成 / 編集」を選択します。 ②「改訂履歴」をクリックします。 ③「改訂履歴PDF出力」を選択します。 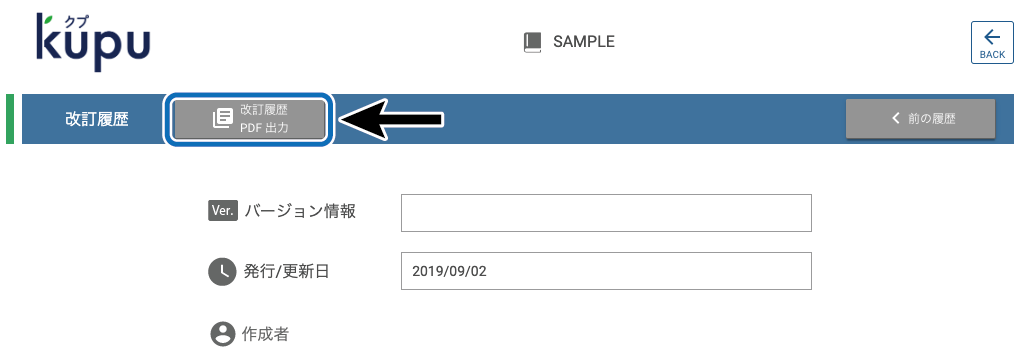 ◆ 閲覧モードからPDF出力 ①トップページから「閲覧」を選択します。 ②「改訂履歴閲覧」をクリックします。 ③「改訂履歴PDF出力」を選択します。 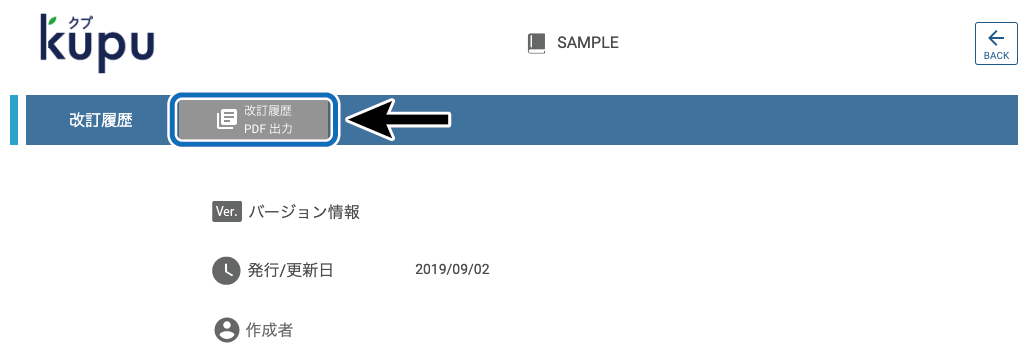 | |
| チェックリスト (ステータスが「作業完了」「確認済」のリストを一括で出力) | Zip(PDF) | ◆ チェック管理からPDF出力 ①トップページから「チェック管理」を選択します。 ②「PDF出力」を選択します。 ※PCのみ対応 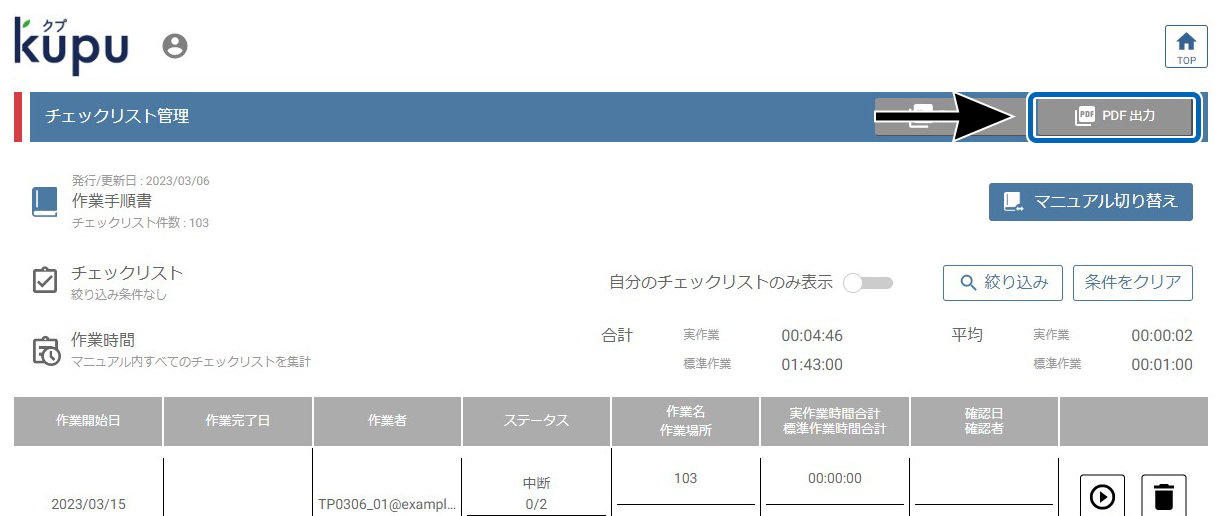 |
| チェックリスト ( ステータスが「作業完了」「確認済」 のリストを一括で出力) | Zip(Excel[.xlsx]) | ◆ チェック管理からExcel出力 ①トップページから「チェック管理」を選択します。 ②「Excel出力」を選択します。 ※PCのみ対応 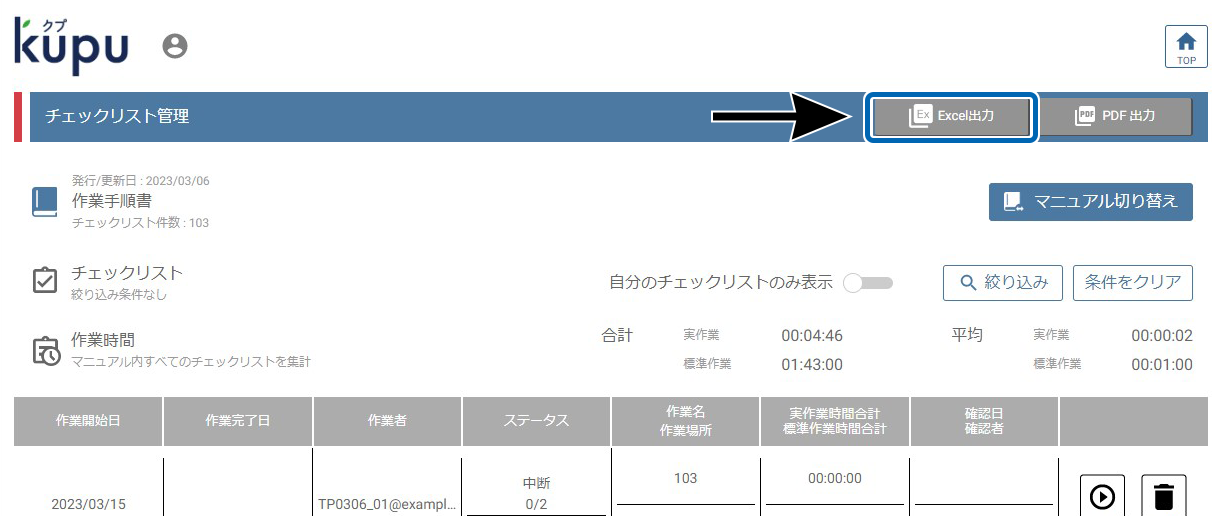 |
| チェックリスト (ステータスが「作業完了」「確認済」のリストを個別で出力) | ◆ チェックリスト使用後にPDF出力 ①トップページから「閲覧」を選択します。 ②チェックリストを使用したいマニュアルの「作業開始」をクリックします。 ③「作業開始情報」を入力します。 ④右上の「作業開始」を選択します。 ⑤全ページ作業終了後、「チェックリストを表示する」をクリックします。 ⑥チェックリスト内の「PDF出力」を選択します。 ◆ チェック管理からPDF出力 ①トップページから「チェック管理」を選択します。 ②出力したいチェックリストをクリックします。 ③「PDF出力」を選択します。 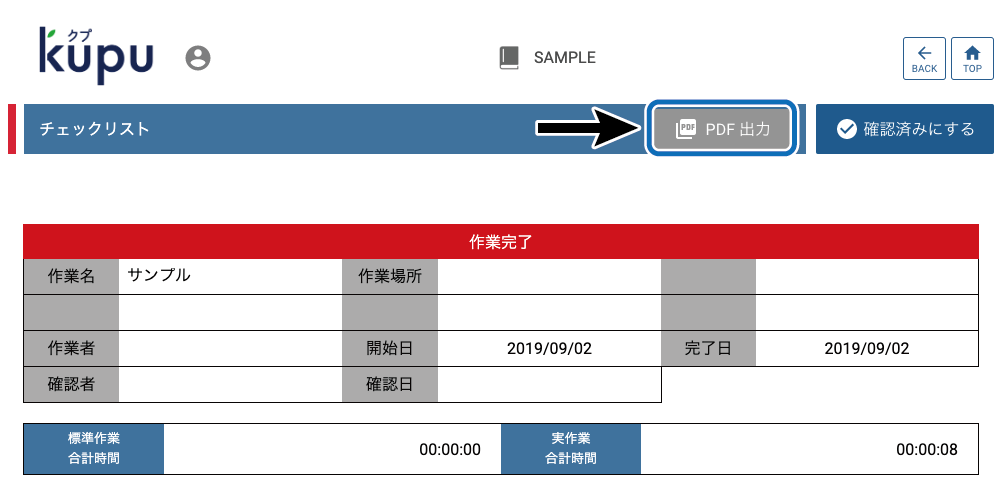 |
※チェックリストはProfessional/Enterpriseプランのみとなります。